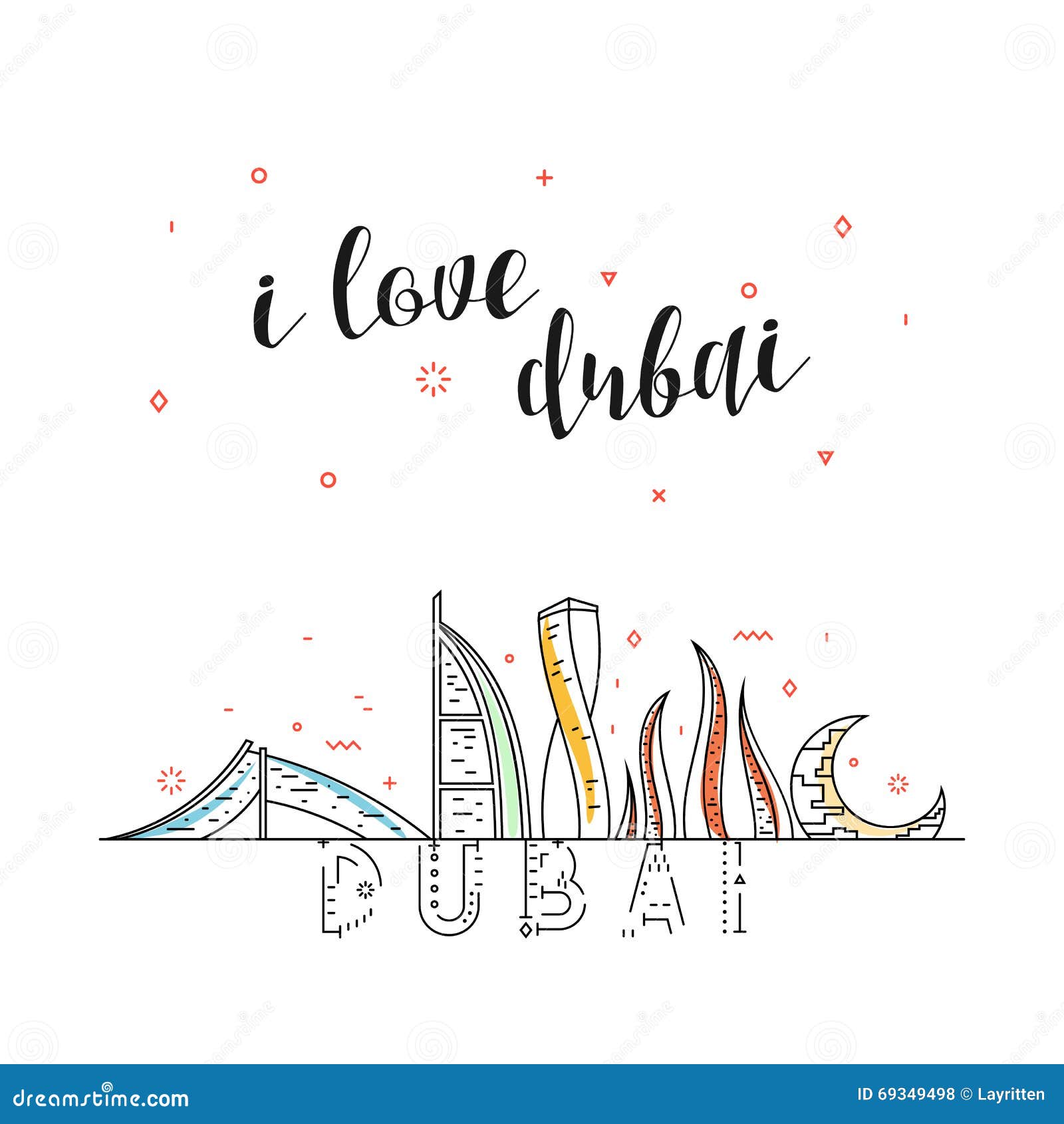we are going to build this amazing gorgeous website that is ideal for any restaurant it
has menu features built into its you can display your menu on your website it's super easy
to manage it's good to be very easy for you to put together and to working to do it in
60 minutes while I take a little bit more than 60 minutes but you get the point it's
going to be fast and painless and so there is no reason why you can't have this beautiful
website to showcase your restaurant and your food in the best way possible so let's take
a look at this website right now so when you first visit the website you see this gorgeous
large header image now this image could be anything that you want in this example I'm
showing you a menu item however you could show the entrance of your restaurant maybe
a picture of the inside the core or anything like that or maybe you if you have a graphic
designer you can have a promotion that you might be having for that period of time or
or something like that but for this website I've use this gorgeous submenu item and then
when you scroll down you have this section here where you can put some information about
your restaurant may be the type of food that you serve him or just something that is about
you about the restaurant in then when you scroll down I've got these three gorgeous
panels that you'll see when you move the mouse over it you get this beautiful hovering effect
and he could take them directly to a section of your menu so in this example and this is
only the way that I've done it you can do it however makes sense for your restaurant
when you hover over I've done breakfast then lunch and then dinner just the three main
sections of the menu and then I put a little bit of information underneath it which is
about to you know the times that that meal was served you could have it be appetizers
mean dessert or something like that whatever you want some initially how to change these
images and honestly how to put whatever text that makes sense for your restaurant in that
section and then when you scroll down a little bit we have this elegant section to have a
testimonials or maybe some reviews of your restaurant and you see I only have two when
they're there represented by these little dots and it it just elegantly transitions
between testimonial to testimonial when you scroll down here got a contact section where
you can have some quick contact information of us a brief menu list here where you can
have different pages on your site that have maybe more information of more things that
you guys offer and then here's a section were someone can put their email address in and
sign up for maybe a email newsletter that you have maybe at some discount club or something
like that that you have a lot of other restaurants doing is really smart to have an email list
for your restaurant scroll down we've got the footer section here and here's a little
bit of information again about the restaurants right here in that we have the hours and information
and then you can see really elegantly in the background there I have an image with the
dark tent overlay so it just as a little bit more pizzazz to your website and then we have
the footer and out here's the navigation you can click right here on menu and then it's
good to show you the menu items now here's a little info that you can put about your
menu and then right here is the breakfast now I have it looking different on purpose
this is what a menu item would look like without an image if you didn't want to have an image
of the actual \'96 and I don't have a $in front of the eight and this is what it would
look like if you were using an image underneath it to go with the menu item if you wanted
to show personally I kind of prefer the look without the image but I'll show you how to
do both K and then here's what it looks like with the price with the $and only have two
items here for breakfast and then we scroll down about the two items here for lunch and
then I only have the one item listed for dinner but you can have as many menu items on this
page as you want and it is so easy to add them to put the information you want and to
change the order of the Menominee cover all of that in this video here's a blog section
right here where it says news you don't have to have that I show you how to change everything
here on the menu but here's how a blog post would look got this gorgeous area for a large
image and then here's the little knot excerpt of the blog post and someone can click on
the title of the blog post there and get all access to it we have the sidebar area here
in this is actually a reservation widget that works with open table so if you take reservations
and you're on open table this will make it really easy for your website visitors when
they visit your site to go ahead and place a reservations and right here we have another
section that shows the hours and the information and also a map if you wanted and then we've
got some social sharing items right there and now we have this our reservations page
I've created now we can use this for one of two ways and after he created it for you so
if you wanted to use the open table integration I left that here on the side or I built a
custom form for your restaurant that someone can fill out it is very nice it's got this
out date picker here so once when someone clicks on this box it elegantly shows the
option to choose a date and then they can submit that and that will go straight over
to your email inbox for processing go back to the homepage you can have as many pages
of content as you want on this site this is what a typical page would look like him and
to scroll down here it's a services and I. Created a catering page so let's click on
that it's can show another area where you can have this image be whatever you want and
then you've got the information here that you would have on the page now this website
is going to look amazing on every single device it's going great on a desktop computer any
kind of a tablet computer a mobile device and I wanted to show you what that would look
like right now so here's what is gonna look like on a desktop computer that has a white
screen you can see it just looks perfect and then I can choose what it would look like
on an iPad Pro so this is what it would look like on an iPad Pro we still have the menu
separated out like that on a side note if you didn't even want a big image there when
you for when your visitor first comes to the site you don't have to him initially what
it looks like with both here's what it will look like on in iPhone six so what happens
is when you have the smaller device it's good to take the menu and kind of collapse it into
a drop-down right here were someone could tap on it and then access the menu and you
can see how when you scroll down it still maintains the elegant look to it for all the
sections to be formatted perfectly here's an iPad mini at this with you can see the
menu moves from the top right to just underneath the logo area and you can scroll down and
see how that looks so if you've got 60 minutes you can have this website I'm going to show
you how to do it from step to step in I'm knocking a miss or skip anything that you
might need to build this website in 60 minutes for your restaurant now before we get started
I wanted to explain to you why I created the 60 minute website challenge and the first
reason in the most meaningful reason is because I want to improve lives through having a professional
web presence so whether it be a personal website may be a resume or career website the person
to boost your personal brand or whether it's a website for your business or website for
your nonprofit or for your church or whatever your community organization whatever it is
my main and primary goal is to improve lives and to improve your life through giving you
the information and the way in the method in the past in order to have a professional
web presence that normally would cost thousands and thousands of dollars in the outside of
the reach of most people but I wanted to give this to you would be that catalyst for you
through this process and select the most meaningful reason and the second thing is I wanted to
make it incredibly easy I seen other tutorials out there in the just not easy I wanted to
make it easy I wanted to hold your hand through the process make it fast and easy select anyone
could understand no matter who you are how non-technical you are how computer illiterate
I don't like seeing that phrase but a lot of people say that of themselves however non-technical
someone is I want to make it super easy for you the third reason is I want to eliminate
any excuses I know for me I make excuses sometimes in life are certain things why I don't get
it done and the reality is you just need to jump in and do it sometimes like with this
video jump in and in doing it for you and it may not be perfect but it will never be
preloaded on if I always wait for it to be perfect so I wanted to eliminate excuses for
you is why you don't have a website for your personal brand for your business for your
nonprofit for your church I wanted to eliminate any excuses you might have and make it super
easy and superfast which brings me to the next next reason why I wanted to give people
a chance to get massively better results when it comes to building a website for themselves
I've seen websites that people are trying to build themselves through other tutorials
and the tutorial and result looks like it's going to be good but once it's actually the
person goes through this the steps and they try to do themselves it looks like a disaster
and I've seen it all too many times and that's for several reasons but I want to make sure
that you get massively better results so that at the end of the day when you look at your
website that you created you can be incredibly proud of it in the work that you did okay
so now let's take a look at my disclaimer right so, just go ahead and read this verbatim
and explain what it means is that due to the nature of video I cannot change anything in
the video after it's published please visit my website for anything I may have left out
now I'm trying to be as thorough as possible but there is a chance that there might be
a little step along the way that you could use a little more elaboration on I could be
a little more elaborate with or maybe there's a specific change that you would want to the
site you don't know how to do it and you you you're looking at me for an answer and I want
to be that person they get the answers to you but due to the nature of video I can change
the video I can't let go in and reedit the video or do anything like that therefore I
have a dedicated page on my website that you can visit and I will have all the information
there so is your asking for some clarification on something or you're asking for something
maybe related to the sides changing the font size or something like that and you're asking
me I want to get those interest you in your find them on the dedicated page on my website
for this video and you'll see a link for that down below in the notes if you're watching
this on YouTube or purity on my website you'll see how I have it set up down there just for
you because I want you to be successful and I want to do whatever it takes to help you
to be successful so this process really inform false only for easy steps not 20 steps not
$.30 For simple and easy steps now the first step that were to go through is working order
a domain name and website hosting a minority have a domain name you might arty have website
hosting but this video that's the first thing that I'm going to cover domain name is your
website address and hosting is where all you where your websites can live in him and explain
that how that all works together in the next slide this thing reduced and install something
called WordPress and I'll explain a little bit more about what WordPress is right now
you just need to know it powers over 26% of the websites on the Internet is what everybody
uses some of the biggest most successful most highly visited and highly regarded websites
are all powered by WordPress in the third is working to restore this done for you template
not the way I am able to help you build a website in 60 minutes is because I've already
done hours upon hours upon hours of work that you be able to just restore as if I did that
work are ready for you so you can bypass all the tedious steps in all the difficult decisions
and all the tweaking and working things out I've made it easy so I spent hours and hours
of my time so that I can save you hours and hours of your time and the fourth thing is
the four step sorry is once the website live all you have to do is change around some text
and change around some images and your site will be done and complete so let's first talk
about how it works I want to give you just you know couple minutes of the just a couple
minutes of talking about how websites work so that you can have a better understanding
in about this analogy that I've come up with so a website domain name is your website address
give it in relations to ship to building a house in case of this whole analogies can
be about building a house and in that analogy your domain name your website address is like
the address of your house is what you would give to someone so that they can find you
now that next step in this analogy is your web hosting account and this would be like
the foundation where you're going to build your house okay so you buy you got your address
now you need to lay a foundation your web hosting account account is good to be that
foundation that everything gets built upon other third parties were present what this
is this is the actual house you build on that foundation the structure that's what WordPress
is and then the fourth part of this analogy is my done for you template and that is going
to be the design and style of the house at the core of the houses can be what people
see it's what people in all over okay so that's kind of my little analogy of how this whole
website thing works you got your domain name which is your address you got a web hosting
account that is the foundation that everything gets built on you got word press and that's
the actual structure of the house and then you have my template which is the design in
the style that you apply on that house okay and that actually accomplishes "themes and
plug-ins but will get into that a little later in this video also next let's talk about the
most crucial of these four items in that is to have a good foundation it is so crucial
that you choose the right web how web host it's it's it's about having a good foundation
so France is when you're building a house you need to have a good foundation or that
house is going to crumble anything could be thrown at that house in its it's just not
in a stand and that's why a good foundation is absolutely critical so here's a few things
that will help you identify a good web host so you can have a good foundation on number
one speed it's very important to note speed matters and that differentiator from one W.
Hosting provider to another is how fast your websites can load now when you go to website
in it might take 10 seconds told to just pull up are you gonna stick around you're not know
a lot of the low-cost providers out there they are slow and so sums going to go to your
site is good to be slow and the other never emitted see your site because are going to
go ahead and click off so speed is very crucial speed matters the second item here is security
matters now some web hosts you know they they don't even monitor anything but then there's
others that are proactively monitoring security of your site so that you don't have to now
it's a sad thing but at websites to get hacked into which is part of life and you don't want
that to be you okay so the third item here is support matters you want to go with the
web host that is going to provide timely support there to be available to you when you need
them or you have a problem support is probably one of the most Horton items of having this
good foundation with a good web hosting accounts now I recommend to you to go with in motion
hosting is going to be the same cost to you as a lot of some of the other web hosting
providers you may have heard of but it is dramatically better than all of those when
you factor in those three things that I just talked about which is Speed security in support
they are top-notch in all of those now to make this even a better deal for you within
motion first of all it's only the cost a few dollars per month there all the cost a few
dollars for a month and they are to suck to cost you any more or any really any less then
some of the other web hosts out there that you may be considering but I've contacted
them in and said hey can you give my viewers of the 60 minute website challenge at discount
nave agreed to give you a 30% 38% discount now this might go up depending on how things
go in the future but right now they're giving a 30% discount that you can get right now
now there's can be a link below in the notes here on YouTube that you would click through
to go ahead and sign up to get that discount K now to make it even better for you when
you click on my link down below to sign up for the hosting I'm going to give you free
access to a course that I sell on my website is called the word press Masters course and
it's a comprehensive course that I currently sell for hundred and $97 so you buy it for
hundred and $97 if you want but is a much better deal to just go and sign up for new
hosting account with in motion to get access to this course completely free to you and
isn't essentially a video course is to cover every aspect of Word press and having a web
hosting account that you would need to have incredible success with your website and I
cover every base that you're going to want to know about search engine optimization growing
in email list I cover all the administration aspects of having a WordPress website security
things to consider speeding it up I've got the videos pretty much on anything that you
would want to know I have it there but the best part about this courses is constantly
growing so as I get suggestions from people that are in the course of what content they
would like to see added I go ahead and I add that content and there's no additional charge
to anyone that's purchased it but this is an offer for you to get all of that at no
cost to you because you need a web hosting account anyway now you might say but Adam
I really have a web hosting account so do I do I really need to get another one in a
hotel you they make it in a emotional sending hosting makes it so easy for you to transfer
your web from one web hosting account to them all you have to do is go and sign up contact
their support in the just transfer you out of where you are because at the end of the
day it's going to be a better option for you because this procedure moving from one of
these low powered Crummey web host to to to step up so they'll assist you in transferring
from the old web host to them and they do all that included in their packages so anyways
but to take advantage of this discount to take advantage of this course and I'm going
to essentially be giving you for free on your web host is going to cost way of some 197
is almost a no-brainer in order to get access all that you have to click on the link in
the show notes below or one of the links on my website now show you that here in a moment
how to do that but is crucial that you do it through there now we're going to redeem
this offer of the free course is after you order the hosting just send me a copy of your
receipt and then now contact them to make sure you ordered it through my link and then
I'll send you a voucher code to get access to this course and I'm so happy to do that
for you is I want you to just just have all the tools that you need to to be successful
in this process of building a website for yourself all right so let's get started and
ordered that web hosting service that will be the home of our website now if you watching
this video on YouTube though be a link below that you can click on that will take you over
to in motion hosting if you are watching this on my blog will be an obvious button below
and a but you can always go to my website@WPcrafter.Com and then click on the recommended menu item
right here and that's the page that I'm at now you're going to want to get to the hosting
provider through one of the links on my website that way they know it came from my website
in the really give you the discount that I. Negotiated with them for you in order to just
get up and get started with the least amount of money so when you click on this link it's
gonna take you right here and you'll see my logo right there which lets you know that
you're at the right place and it also confirms the current discount that I've arranged for
you so here are the three plans you can click on any of these order now buttons it's going
to take you right over to the same page or you can choose the plan that you want so on
this page here I'll explain what the differences are between these plans there's three plans
and you can order them in any intervals of time so for the lowest price plan is called
the launch plan in you can order a 12 month or a 24 month package now the longer the package
that you purchased a bigger discount you're going to end up getting so now the difference
between these three packages are how many websites that you can have on the account
so with the launch package you can actually have two separate websites with two separate
website names that probably cover most people now if you need more websites that you want
on the one account you can go with the power plan which is going to give you six separate
websites and six separate domain names but if you are going to have more than that you
can get the Pro plan which will give you essentially unlimited websites that you can host on the
hosting package so I go ahead and choose the Pro 12 month but if you're just starting out
go ahead and get the launch and you can even get the 12 month it's only an average out
to $5.59 Per month and on top of that it's all these plans are going to include a domain
name for you so if you haven't registered your website name it's good to be included
now typically that's an extra $15-$20 charge elsewhere but it's going to be included as
well so this is a really really good deal so I go ahead and choose the 12 month package
of the Pro plan and then I'm in a click here on continue so it's going to take me to a
page where I could say I want to order a new domain name the new website name or if I already
have a website name I can use that for this account now not to get into the details of
how to link a website name that you have registered like it Go Daddy your name cheap or something
like that with in motion however I will say these supported in motion is fantastic she
could just put the website name and their go ahead and click on continue and you can
contact their support in they'll help you get everything linked together but that's
not what I'm gonna do here I'm going to go ahead and choose a brand new domain name so
right here you can enter in whatever domain name that you think you want and I don't tell
you fits available or knots now I know which domain name I want is called show the demo
show the demo.Com and then only click on continue arty know it's available because I already
checked so just give it a moment is checking to see if that domain name is available or
someone else has it registered to them now right now saying the domain is available if
it wasn't it would tell me and then I would have to go and choose another domain name
until I found one that was available that is what I would want so I was just confirming
my domain name the plan that I want and what it's going to cost me to go ahead and click
on continue and it's gonna take me to the last that where under the new make a few choices
so the first choice is whether you want the website server on the East Coast of the West
Coast of the United States so the East Coast is really good if you're in a have traffic
from UK or different European countries, to go ahead and choose East Coast are you could
just choose not sure nowadays the Internet is connected so fast that words and it is
always good to have the server closer to where your traffic's canopy but is not as important
as it was before in the past so then right here you gotta go ahead and fill out your
billing information in a positive video in a moment and do this but I want to scroll
down and show you these last few options so this one right here is domain privacy you
can pay $10 a year I'm not going to have that domain privacy is is whenever you wear register
a website address a domain name someone could go into the domain name registry and see who
owns what domain it it requires that you have current information in there now if you want
to have privacy so that no one knows that you own a particular domain name you need
to get done domain privacy if you like that privacy you don't want someone to go in there
be of the sea that you on that website address so you go either way with it, I'm not gonna
get it but if you want to pay $10 and get that that's that's totally fine now right
here it says this a content management system auto installer now when you set up your account
the in motion can automatically install some of these these applications for you like WordPress
or Joomla! Were served bold grid okay now I'm going to suggest you just choose know
is I want to walk you through in the next step how to install because I want to install
it a certain way so go ahead and just choose no on this and were going to go ahead and
install everything manually okay now right here for payment information just honestly
drop your credit card information in there click the I agree button and then click on
the purchase account button right there not been a positive video and enter my information
in here and order my account right now alright I just completed filling out the order form
I'm on this order confirmation page just let me know that someone's going to give me a
call to have kind of an onboard welcome process with emotions on about 30 minutes or less
I received a telephone call from the number that I put in when I ordered the hosting account
and so McGowan posits video again until after that call takes place right I just got my
call from in motion I really why did they take that extra step for security and on boarding
process to personally give me a call and welcome me to their hosting companies now I'm not
sure if they do that for every count towards a random process but that's what happened
for me right now so I am going to jump over to my inbox and show you the emails that I
received from in motion okay here I am not got these three emails here now the reason
I got three instead of two if if you ordered a new domain name your get three emails is
one of those emails you actually have to click on a link to verify your email address and
ask for the dome on the new domain name registration that you ordered okay now if you didn't order
a new domain name with your emotion accounts you're probably not get that email you just
to get a receipt and the welcome email to go ahead and set up your account psychiatry
email Simon to go through each one of the first one here is from Melbourne IT that's
who they're getting their eat their domain names through so all you need to do is click
on this this link right here and let's see what happens okay yes it just given me some
information that that the domain name is now registered and they wanted to verify my email
address so I go back to my emails I don't need that anymore someone go back and they
just sent me an email to verify that I just verify my email address okay this next email
is my billing email just to let me know what I paid and then here's the one that we need
to get to from in motion hosting that's is welcome to in motion an ongoing and scroll
down and what you want to do is click on this big red button here this is to get started
set your password someone gliding click on that and it's just open a new tab in my browser
and I am going to get the opportunity to set up a password right now so I will just skip
ahead right I just set my password and now it accepted my password and I can go ahead
and click on this log in link which I'm in a do alright as you can see my count is all
set up I'm logged in to the admin panel where all the magic can happen next RA to install
WordPress you first need to log into the account management panel with in motion you can see
I'm logged in there right now and scroll down to write here words is cPanel so go ahead
and click on cPanel now what to do is can open up in another tab and were going to be
in the control panel that you can basically control everything related to your web hosting
account in this one panel so we've already got ahead in its opened up now this is actually
a standard application called cPanel most web hosts have cPanel they might have changed
the way it looks so for in motion you can see's got the logo in the top left but just
about every web host uses the panel except some of the really high and customized solutions
other than that they're all pretty much using cPanel so if you didn't opt to go forward
with in motion you can still follow along now once were logged in the in motion scroll
down and working to see this option down here that says top applications and this is a tool
called soft soft tactless I have a problem with pronouncing that wrong it's off tactless
like miraculous but it's soft tactless Amy makes installing these cause a content management
systems super super easy so I do scroll down and click right here where it says a word
press cane it's good to take us right here and go ahead and click on this Big Blue install
button alright now here's some choices that we need to make for installing the word press
okay so the first one is the protocol and what that is is if you got your website domain
name and that's if you wanted to be www.Then the domain name or just the strata domain
name now for reasons I'm not to get into deep details on your want to change this to write
here words is www.Okay so go ahead and choose that okay there's a lot of technical reasons
why you want to do this but I'm not in it want to get into right now but just go ahead
and choose that okay now if your web hosting account has more than one domain name on it
you can see a list of all those domain names right here now I only ordered the one domain
and I have connected any other domain names when I go to this drop-down list I only have
the one domain name show the demo someone to choose that now this is in a directory
just leave that blank database name you don't have to change this you can leave it as it
is the little on the technical side or you can give it a database name very technical
I would just go ahead and skip it and the site settings were just going that default
will actually edit that once were inside of word press okay right here is his admin account
we need to assign a username and a password and now with WordPress or want a strong password
and you want to use a username that's not obvious like admin or user or WordPress or
something like that so choose a username that is going to be a little more on the unique
side now you feel that out in a moment I just want to go through the remainder of the settings
okay so right here you would put your email address because there are administrative emails
that were processed the scent from time to time and you want to put your email address
in here that you know you'll get those emails at okay you can choose your language for the
WordPress admin menu there are that WordPress is amazing in supporting all different languages
write to Ian so well what users click on this little plus right here it says advanced options
and it's going to reveal a set of options that you have available to you okay so the
first one is disable update notifications it's good to leave that uncheck as you want
those update notifications auto up and then the next three kind of go together auto upgrade
auto upgrade WordPress plug-in's auto upgrade WordPress themes now I recommend checking
these three boxes and came in to check it in him and explain why WordPress it's self
gets updated every few months they add his security improvements they had features they
just make it all around better and they do a really good job of making sure when they
release an update it doesn't break anything K that's number one and plug-ins and themes
those are updated regularly as well adding features and making your site more secure
and faster in things that nature so what happens is sometimes people will set up their website
and then I'll never log into it again and then it gets outdated and outdated and outdated
and who knows maybe in 12 months a security vulnerability might be discovered that WordPress
patches because you didn't install the updates your site is now vulnerable to have something
malicious happened to it not want that to happen to you and that's one of the best reasons
of going with in motion because they have soft tactless and we can enable it to automatically
maintain your site for you there services that charge of $50 a month just to make sure
everything's updated so are right here it's very easy to just have a soft calculus do
it for you so go ahead and fill this out on the fill it out and then I am going to rejoin
you on this video okay I just filled it out and I realized they made one little mistake
that I wanted to update you if you filled out and hit submit this probably would of
happens you there's little box we need to check right here this is overwrite files to
what this is is when you first set up your hosting account they put a they put a file
in the directory that says the domain name it hasn't been set up yet and that is the
be wiped out before we can go ahead and put WordPress and she just got a check that little
box sorry I left that little detail out now scroll down and go ahead and click submit
okay I just click the install button and you can see it's installing right now it just
takes maybe 20 seconds or less and then you're presented with these two links right here
there's a link to your website and then here's the link to log into your WordPress site so
go ahead and click on both so this is what your words side of your WordPress website
will most likely look like it's just your default theme and here is the login page and
I'm a go ahead and log in right now and I'm fully logged in now WordPress is completely
installed and you can see how fast and easy that was hey I wanted to quickly to show you
how to delete a WordPress install if you want to wipe it out and start back from the beginning
and it's super easy so what back into your cPanel and then scroll down and that we want
to get back into words is word press here such as going click on that and it takes us
here now in the prior step we clicked on the install button to install it but working to
do that if you scroll all the way down it has a section here this is current installations
and it's really simple to edit some of the settings that we placed for this installation
but what we can do is go right here in click on the big X click on remove in order he says
removes all the files the database user just leave all that checked click on remove installation
now is going to give you this warning he the warning that basically says everything you're
doing now is either reversible so go ahead and click on okay and Walli in the one minute
you've wiped out that installation and I can go back in and install WordPress all over
again if you're in the learning process and you just want to start over wow congratulations
you've already made it halfway through this process and I told you was good to be easy
right and it only as can get easier from here now to get to the exciting part of taking
that website that done for you template to get it downloaded on your computer and then
restored on your web hosting account in the beginning of the fun parts of customizing
it to make it exactly how you want it so on YouTube there is a section below the video
where you can put were either video creator to put notes and the first link and that is
going to take you over to my website and it's a page on my website that I set up specifically
for this 60 minute website challenge now gonna need you to click on that link go to my website
to download the data for you template resources file you need to download that to your local
machine and that's the next step so that you go ahead and click on that link right now
okay so I'm on my site right now you should see something different than are similar to
this but obviously it's going to be this video is going to be right here in this large video
frame that you can actually watch this entire challenge right here on my website if you
like you see how the video is a bit larger so might be easier to see certain things but
when you scroll down just underneath it others this form here this is download done for you
template resources so what I need you to do right now is to go here and put your name
and email address and click download in your unit to be sent an email to the email address
you give me an in that email is going to have some information for you and it's can have
the link to download all the resources file it's a really simple so I'm gonna do it right
now just put my name with one of my emails and then on a click on this download button
so you see this little spinning action with ask you to do is it's gonna take your email
to make sure it's a valid email and then it's going to send it off to you and then it's
gonna reload the page so let me pause this so is reload the page now don't there is a
day message and it's a success it's on its way but if you check your inbox right now
they will be an email from me to you how so let's go ahead and jump in my inbox right
now and take a look at that email okay I'm in my inbox right now and I'm using Gmail
now if you got lots and lots of emails all you have to do a search or inbox for 60 minute
website challenge and will pull my email that I just sent you right here into here it is
here's your download for the 60 minute website challenge template resources know I have to
do is go ahead and click into that email and there's going to be a link right there that
you can click on and it's gonna download this file to your computer it's not a huge file
so it shouldn't take that long to download to your system now if you're on a Mac computer
which I'm on your web browser may automatically unzip this file this is a zipped file and
it has several folders and files in it now if you're on a Mac it might unzip for you
if you're on a PC approaches download file and then you're gonna need to unzip the file
now I'm sorry if you don't know how to unzip the file all you have to do is go on YouTube
in search how to unzip a file but most people know how to unzip a file and hopefully you
do so let me pull up the folder contents right now so here is the folder contents that you're
going to see after you unzip it your Tennessee in my I might add some stuff in here so this
is what's in it right now it might look a little different when you downloaded but is
gonna look very similar so you have two folders once called restore file the other ones going
to be image resources like I said I might add some to it and then there's an instruction
file but if you go inside that restore file folder you double-click on it there's this
long filename in this file right here this is good to be our restore file that work and
the need in this next step in order to get the site on on your web hosting account looking
exactly like the one I showed you in the beginning of this video so let's go ahead and start
that process right now so click back over into your WordPress installation and what
you want to do first is go to Wertz's plug-ins and then there's an option here to add new
please click on that our right and then right here on the right it's his search plug-ins
were going to search for a plug and cold all in one migration so you have to do is type
in all in one migration alright and it's showing up right here go ahead and install that for
me just click on the install button and installs pretty quick and then click on activate plug-in
so now we have this new option right here this is all in one WP migration so going here
and click on the import option and then we have the section here we can drag and drop
a file onto so what I want to do is that long file name right here we want to drag and drop
it into this area right here someone to show you how I would do it going to drag and drop
it right there and let go and if you done this right you need to drop it in the area
were theirs's dotted lines it's you should see what use what you see right now the the
screen should kind of gray a little bit in then you'll see this box and what it's doing
this is now uploading this file to your website it's essentially importing it now depending
on the speed of your Internet it might take less than a minute maybe 30 seconds so for
me it looks like spring and take about 30 seconds or so we'll just wait for the process
to and now once this is done uploading working to go ahead and restore this file okay and
then we'll have a few cleanup steps after that also I'm at 50% right now and were getting
there now it's important to note that this process is intended for a brand-new website
so if you try to add this to an already existing WordPress site in this process what it does
is go wipe everything out in restore the whole site as I designed it for you so all those
hours and hours I put into designing it you're getting all that right now for free but anything
that you've already done on the site is getting get wiped out so that's why I showed you in
the beginning me doing a fresh installation of WordPress and working to restore this in
its gonna wipe everything out so there's can be some warnings in this process so right
here is that first warning says the import process will overwrite your database media
plug-ins and themes please ensure that you have a backup of your data before proceeding
to the next step so just go ahead and click on continue and what this is going to do it
literally wiping everything out in putting that exact template in for you and this is
going to save you a lot of time okay that's the only way I'm able to make this a 60 minute
website challenge versus a 10 hour website challenge because who has 10 hours I really
wanted you to be of the do this during a typical lunch break at work or something like that
am so once that import process is done we get this message cheers is your date's been
imported successfully you need to perform two more steps don't worry about it were just
a click the close button here in a minute number to walk you through those steps now
I wanted to share that if you didn't get new hosting with in motion hosting in your using
some real low powered crummy web host you might have some issues in this restoration
process and that's usually cause if your web host is a crummy web host okay so you might
want to consider if you run into an error getting in motion through the link to 38%
discount and the free course and giving you will the course and giving you for free not
a free course so that if you get some weird errors it's usually because maybe you didn't
unzip the file that you downloaded from my website if you didn't unzip that you just
drag and drop it in your gonna get a an error message here as well suggest keep those two
things in mind so now what am I to do is click on this close button and when you click on
any of these links is go log you out of the site in case and that's because when we restored
it it's using the username and password that I created for my site so work enough to log
us out we need to log back in in working to do some cleanup and change some things to
watch this if you click on dashboard is can it take you here and you have to log back
in now that username and password that you set up just a little bit earlier that's now
gone because everything from that is been wiped out so now you need to login with username
and password I'm going to give you but initially how to change that to what you would want
it to be okay so the username is 60 minute website challenge without spaces
okay now the password is all lowercase DF
why at WP crafter so that's the FY stance were done for you the@than WB crafter just
like that and then only click on login and I have all these password managers so let
me just say no and not now so now I logged back in now I'm gonna show you that now your
site looks identical to the one I showed you in the beginning of this video so if I go
here on the site title and this is visit Seidelman open this up in a new tab and go to it. To
see it looks identical to your site all right here it is sorry it looks identical to the
site that I showed you the beginning so now everything's on your your your website hosting
account but we need to do some tidying up I gotta show you how to change some email
addresses in the in the system I can assure you how to change the username so it's what
you wanted to be so the first thing I need you to do is change an email address into
locations okay so fight go here to settings and then general right here's a section where
you put the email address that WordPress is getting used to notify use of things like
if someone leaves a comment or there's an update available things like that is going
to go to this email address here that was under settings general I need you to change
that please and while you're at it if you want you can change the time zone to your
time zone that's always kind of nice as well and then scroll down and then click on save
changes so that's the first place I want you to change your email address the second place
I need you to change your email addresses in the actual user account she would go towards
his users click on your profile right here are right now that's pulling organist scroll
down just a little bit and were to see it right here under contact information and this
is email I want you to go ahead and change that email to your email your email address
and then I want you scroll down again and I want you to click on this update profile
so now all the notifications everything are you not to me I tell you this is important
that people skip this step and they have a contact form on their website and all their
contact form submissions they come to me this is like leaves for them in money and all that
I notified them and they still don't change it I don't know why siliceous make sure we
don't skip any of these crucial steps and came so now let me look at my list we want
to change the username so if I click on users right here in that all users this is the username
cake I want to change that as you might I.
Want to login as 60 minute website challenge
for the rest of your life you might wanted to be your name now) mentioned earlier you
don't want a username that admin or something like that you want like a good username a
future first and last name bunched together or something like that you want to use a good
username so right now ministry how to change the username you just go here to plug-ins
and click on install plug-ins so now that you're here you can scroll down and I plug
in but in activated it's called username change your own you activate this this is good to
be an easy way to change the username the only other way of changing the username is
too little technical to go into the database and do it this is just a lot easier to go
ahead and click on activate okay the plug-ins now activated and let's see we can go to now
works as users there's a new option that's his username changer so go ahead and click
on that every year we need to choose in this drop-down the username we want to change in
it's right here 60 minute website challenge no one it's showing you the username it shows
this bracket and then the email address and then another bracket that's just if you have
a lot of usernames in this new installation that so you can kind of another way of identifying
them I don't want you to click on this to change it and then type your new username
like this and then go bracket in type an email that is going to cause problems I had someone
do that once don't do that all you're doing is putting a new username so this right here
is just for reference to just putting the New Year's a name that's all so go ahead and
enter your new username and then click on save changes now there's a chance that this
might log you out and then you'll have to log right back in actually here why not to
do this how do with you send me my username WP crafter and then I click on save changes
let's see what happens okay and it's showing that the user name was changed to WP crafter
right here yes click your log back in so when you make this change it boot you out and yet
the log back in some of the click that so now the WP crafter and then it's DF Y had
the BP crafter and then here's my password managers again okay so now I go back to users
and click on all users now Simon is a 60 minute website challenge anymore is can a CWP crafter
now what I want you to do is actually change the password for this user account so you
don't have to type D FY at the BP crafter anymore you can use your password please use
a strong password use may be a character in it or something like that to make it even
stronger C just would go into all users your profile and then it's at the very bottom so
let's scroll down there it's right here is his account management it's his new password
and generate password when you click on that it's good to generate a password for you but
you don't have to use that password WordPress does that so he can try to nudge people towards
having strong security in it has the security meter here as well as password strength meter
but you can use whatever you want is a password so don't use this don't do password it was
but if you did that you would happen then check this box is as conferring use of weak
password and then you scroll down and click on update profile I think if I check that
you then you can click that never use password is your password you one you something strong
that is not easily guessable in it's usually best to take a phrase and then take the spaces
out so there's a phrase you like say I like 60 minute website challenge and you can make
that your password without spaces is it would be impossible for a hacker to hack into a
password and user account the password that that that so long like that and it will be
easy for you to remember so anyways go ahead and set a new password all right so now what
I need you to do is update something called permanent links you don't worry you don't
have to ever worry about the setting other than right now so you're in a hover over to
Wertz's settings and then it's as permanent links click on that okay and is can it take
you there and to have this in our radio box on post name you can scroll down and click
save changes if you have my WordPress Masters course there's a whole video on what the purple
links are all you need to know is with the one we selected our our website links are
to look like this versus something crazy like question P equals in a number know that that's
all you essentially really need to know about permanent links and you only do this once
all right so let me look at my list okay let's go into plug-ins and work a new clean some
things out so the all-in-one migration you don't need this anymore you can go ahead and
deactivate that plug-in you can also delete it I need you to deactivate jet jet pack right
here it's his jet pack go ahead and click on the activate in the right here you can
we don't need to user name change or reuse that are ready you don't need it anymore's
you can deactivate that is well now these deleted plug-ins are not using you can delete
them some to click a checkbox on using changer do not delete check back we don't need it
this this comes by default when you install WordPress we don't need the migration anymore
we don't need ask met so now that I have those multiple once checked I can go to write your
it's as bold actions and then click on delete and then apply and that is just wants me to
confirm some nice click on yes okay and now my plug-ins my install plug-ins aired then
down and cleaned out so now I want you to go ahead in now activate jet pack again, explain
which a pack is so don't worry about that so when you activate jet pack you should have
this green bar here now jet pack is a plug-in for your website to that add some features
to your website and specifically for this one is can add the contact form integration
units can add the ability to have those testimonials on the homepage that's another thing that
it's can add for you and there's a few other goodies that I'm gonna show you now oh and
one of those things is kinda big it kinda gives you sites that so you can see how much
traffic on your website if they're getting there from Google what are they typing in
urine to see some really neat bits of information into back at a lot of different features most
of which were not to use but we do need it for these few now jet pack needs to connect
into a WordPress.Com account don't worry it's all free up but I need you right now to click
on this green button and go and set up a WordPress.Com account in case all you have to do is click
on this button and it doesn't open up in a new tab is just good in the same temperature
in its gonna take you over there so were just a click on connect to WordPress.Com in his
can a jump is over there already now what assuming you don't already have a WordPress.Com
account that's totally fine go ahead and click right here it says please log into WordPress.Com
account but then there's his questions as needed account so you have an account you
can see this area here to fill in an account the credentials or you can click on need an
account so just click on that it opens up in a new tab in your web browser and this
just a little bit of information it wants and wants an email address from you put a
good email address and could you need to is an email where you click on it in and verifies
your email account then choose a username and then choose a password and then click
on create account now I'm not can it create account rate and account right now just follow
these steps you get an email click on the link in the email to verify your new account
with WordPress.Com there's no cost for so do that and then login and case are now working
to go back in the browser and really click on that big green button again and then this
time your GNU you have an option to link your WordPress installation to your newly created
WordPress.Com accounts on just a new go back right here in him and a go back right here
in my web browser and then go ahead and click on connect to WordPress again and this time
I'm just gonna log in click on approve and just give it a moment and it's going to link
the WordPress site to the accounts and then it's going to take you back into WordPress
and then this can bring you to this screen so this is where we can enable or disable
the certain modules that jet pack has to offer now jet pack on its own is full of features
but we don't need all of them for this site we only need a few so what you do is when
you get here to scroll down and it says see other 28 jet pack features these are their
main features but I just find it easier to click right here it's a C 20 the other 20
HR pack features might have a higher number for you because they're adding features every
now and then so I click on that button and this is where we can enable or disable some
of these features she can see as I hover over it as activates or if it's already in blue
when I hover over it says the activate so the main ones we want to make sure active
is the contact form the custom content types right here and let's see there was also a
security one I want for you monitor this is really cool if your website ever goes down
this will actually make it so you'll get an email notification and then if it when it
comes back up to get another email notification seeking can keep track of your web host and
how good they're doing race here this is what I wanted protects I wanted that for you that's
can add some security functions and then to the think that was the main ones that I wanted
let me just give it a quick scan backup yet that's what I wanted so just make sure I'm
sure when you activate its majority and have what I wanted it to have active by default
and so you should see this testimonials option here and that's what we wanted to make sure
that we had so alright let's get to customizing the site so go to here and let's view the
front end of this item going to open this in a new tab so I can tab a back-and-forth
rates are now were on the front end of the website and as you can see so much of the
work is already done for you that's the beauty of this challenge is that instead of you spending
4080 hours to build this you just are can spend an hour hour and a half so most of it
is already done all you need to do now is change images change text to be what you wanted
to be it couldn't be easier than that one of the best things about this website design
is that you can really control the look and feel of the site based on images so this is
else can work on the show you how to change the different sections of the site a minute
show you on the front and in them and to show you on the back and how to change it so that
you know where to change anything that you would want to change on this site in your
to see how easy it is to manage the menu to change the images and even change the size
of images to add testimonials it's dropdead simple and you can always come back to this
video so first I'm going to show you how to change this large image here on the homepage
and personally actually don't even need to use this image I'll show you what it looks
like without it in a sack and the section right here where we have a title and we have
some text okay this is on was called the page so I'm in a pull up that page right now I'm
just jumped into the back end of the site up and go to words is pages and working to
see a list of our pages right here okay so it's this one here this is welcome to canopy
and you can see it's the same the text right there so I'm a go ahead and click on it and
let's go ahead and start making some changes so welcome to instead of this let's just put
my restaurant actually I want it all in caps okay here's a little bit of text that's underneath
it and you can easily change that now on each of these pages if you scroll down just a little
bit you're in a C-section right here on the right this is featured imaging as you can
see it's the same image that is on the front and right there so first of all click words
is removed to feature remove featured image and punish us save my changes by clicking
this update button and then what I want to do something to refresh the site on the front
end so you can see what it looks like without a large featured image there summary click
on a refresh in to see the featured images gone and that little bit of text that I changed
just went into effect now I personally think it looks better with a large image there someone
going at it right back Soma scroll down again in right here it is said featured image of
a click on that and here are the images that I have in the library if you wanted to upload
a different image you would click here words is upload files in drag and drop a different
image in and that's pretty much it solicits actually change it to this actually I don't
like this image for the homepage actually know it let's do this I actually you should
please remove this image I actually took this image from Marie know Mimi's Caf\'e9 it's
up big restaurant chain here in California and this was their header image someone to
click on that just to show you what it could look like on campus at the featured image
give it a second shows it on the click update now this image is a custom-designed image
there's elements of text in it and it's promoting like a Sunday brunch or something like that
now is not made for the site design and I'll show you what I mean some go to the front
and click on refresh here's the image it's just so set on the left left ear some mimosas
and then you have some text here so if you wanted what are showing is all you can really
control the look and feel of this site based upon this big header image so if this was
something that you wanted to do obviously when your graphic designer when want to push
these up so when this is intro section here is overlaying the images not blocking anything
that's important I just wanted to show you how you could really control the look and
feel of the site based upon this image now I'm actually going to remove that and please
delete it this I you delete an image on any of these images here you can click on it and
then click on delete permanently soma to go ahead and delete that permanently and I'm
going to send it back to the one that I had in that I'm in a click on update okay so that's
how you change the image here is a change this bit of text here and this bit of text
here I'm just do a quick refresh to get back on their right Sonoma to scroll down now is
these grids right here for the menus now what but it is as these images need to be a certain
size on the show you how to edit the size of your image so it fits perfectly in this
grade here of the three images side-by-side, to show you how to change the little text
here as well so first let's get into the image so in I'm back in the Bakken of WordPress
you can click right here it says media and that's were the home is on your website for
all of your images and so let's take a look at this image right here so when I click on
its showing me it's in the original way that it was right here you can see it's his dimensions
three 45 x 4 82 now we need to remember that I'm in a copyedit in my clipboard and put
it in my notes because that is the size that the image needs to be to perfectly fit this
space okay so let's change this image when I just close this little white box and I go
to website right here it's called pixels PEX. ELS and it's a place that has free stock photography
and you don't have to give attribution links or anything it's all free and aborted on a
search for the word food so let's find something different in its place you can see some familiar
photos anyways how about this image rights right here why not so many click on the image
and then there's a but this is free download and there's a drop down to go ahead and choose
this size right here it actually doesn't really matter but I'm a choose this smaller size
right here click on download and now it's on my computer so go back into the media library
click on add new and I'm been a drag-and-drop that image right now so here's the image of
a drag and drop it and you can see it's uploading and when that picture starts to show you know
it's done okay perfect so now I want to do is click on the image one of the nice things
about WordPress's it has some basic image editing functions so I want to go ahead and
click on add edit image but you can see the dimensions are 12 80 x 8 53 but we need to
have it be three 45 x 4 82 and it's super easy to do some go ahead and click on edit
image it's good to take us through this image editor right here so the first thing that
I might do is I'm going to change the height right here to that height that we needed which
is 482 and it's an enemy click on this button that says scale so what this is good to do
is it's going to get the height to exactly how we need now what were in a dues were going
to crop off the ends the sides and then choose exactly what we want the width part of this
image to be so what you want to do is on the image here start it doesn't actually matter
how big you make it you could just go like that because go right here is a selection
on the rights and were put in those exact dimensions that we needed which was three
45 x 4 82 okay 482 so it has the selection now you can see this is the selection this
area that's on the graze on the left and the right that's not gonna be part of it and then
you can actually click and move the selection to exactly what you want so that's what I
wanted I don't know why it want that I could do that or am ago right here in the middle
I think I like that perfectly and then I'm going to go ahead and click this button sneer
this is the crop button so scan it chop off those ends and I just click right there and
were not can have those ends in a moment so there you go it's a perfectly set and then
I'm going to click save so what you would want to do is do this click this X you would
want to do this for the three images that you want right here K so now what I'm in a
do is I'm in a go ahead and show you how to change the image it's in something that WordPress
has called the customizer now there's a lot of things you could do in customizer and I
would be going back and forth into the customizer throughout this video the way you get there
as you go to appearance and then customize since customized but is just known as the
customizer okay so what it's going to do is going to pull up this little option panel
here on the left and then ask you to pull up the website here on the right some scroll
down a little bit so I could see those images now where you are going to find where to change
this is good to be under theme options and then words is a front page click on that and
you can see right here it shows the menu selection so this is the first section 2nd selection
and I'll scroll down and this is the third section and this is the menu right this'll
drop down this the menu that is a link to two so I haven't shown you the menu yet but
this is how you would change what it links to so right here I'm going to click on change
images we want to show that different image and this was it right here and then I'm a
click on choose image in your to see it dynamically change it does that sometimes don't actually
worry about that I want to go ahead and click on save and publish and then if we go to the
front end and click refresh we should see our new image in their perfectly formatted
see there is a perfectly formatted the exact size that we chose he saw how easy that was
so that's how you would change this this section right here if I just clicked on refresh it
would get back in sync at sea okay it's not coming back in sync but that's okay we don't
do it too much in the customizer someone to get out of the customizer and now I've shown
you how to change these images not show you how to change these next to give your full
walk-through of the menu system K that be a good next step and then will hit the testimonial
section so were in the back end again here and there's a section this is food menus go
ahead and click on food menus and you can see the items that have already put in place
we got our breakfast then are two breakfast items our luncheon are to lunch items in our
dinner and our one dinner item now if you click right here it's his menu selection this
is where I set up those different sections breakfast lunch and dinner and the little
bit of text that went with it so right here it says breakfast breakfast is served in till
11 AM if you click on words is breakfast you can change some of the settings with it so
I can change the name that shows the slog in the that something that I'm not to get
into in this video and you could change the little text on the hover so say I wanted to
change this to brunch brunch and I would change this to brunch all lowercase and right here
I will change this to brunch and then I'll scroll all the way down on and click this
update button right here so go ahead and update that and then I can go to the front and I
can click on refresh and I can scroll down and you see it actually isn't showing it that's
because in the customizer we link to the image to the section will the section just change
so I need to re-enable that section really quick when we go back into customize and I'm
to go back into theme options and then front page and I'm in a re-link that image up to
the proper food section that we have right now so it might have been best to show you
all the rest of the menu functions but that's okay theme options front page and you can
see we got rid of breakfast that was linked to breakfast but now is not linked any think
as we don't have a breakfast option we have a brunch option now so the change to brunch
click save and publish memory get out of this customizer go to the front of the website
and then do another refresh and you'll see announces brunch and that little bit of information
select how we create these menu sections we can control the name of it and the information
that gets on this bit of a hover here case let me go back so here it was brunch so that
your menu sections and you can have as many as you want of course and you can change the
text to be what ever it makes sense now this little description actually also ends up in
the menu so if I went into the menu and I. Scroll down now doesn't say breakfast is brunch
is because you only have to change in one place and it changes everywhere and then here's
a little bit of text the brunches served until 11 a okay so now let's look at the menu items
so under food menus you can click on menu items now you can see change there as well
and here's our menu items now you can click in any menu item to added at some go ahead
and click on the smoked salmon one now remember this is the menu item that had the image with
it so you can see I've got the name of my menu item right here and I've got the description
of the menu item right there and also you can click on add media to add an image I'll
show you how to do that and then right here is his menu selection right here on the right
this is how when you create a menu item you link it to a section of the menu and so right
here we link it up to the brunch okay and that's pretty much how this is a determined
but all yeah we can't forget we also have the price right here this is where you set
the price so I didn't want that image I would click on the image and then I would click
on the leads let me move this text up to go backspace and then I'm in a click on update
so now when I look at the menu here if I click on refresher to see this this image is now
gone click on refresh now it's gone I preferred without the image personally but it's up to
you on what you want on your website so you can see right here I didn't put the $in front
of the eight let's go do that now sets the potato cake right here and to change the price
and just add my $you could add whatever sign for whatever currency that you have click
on updates and as you can see on the front and when I click on refresh there you have
it with the $okay and if I wanted to change it from the brunch menu to the lunch menu
I can just check box lunch instead of brunch and then I can click on update and it's good
to its little updates now when I click on refresher the seed move from here down to
hear I write so now you can see once she has the three items it's got this moved down there
okay slits actually move that back to brunch because it's just a better brunch item click
on update, to show you how to add a new item so you can click right here resources add
one item and let's call this a ham sandwich about that sandwich right there and I'm going
to make this nine dollars order to go to $I. Like it with $it's up to you though and him
and to make that on the lunch menu of course and then I'm going to give a little description
right now my click on publish now you can come up with a much better description net
for your for your meal items I would just make mention that when you're adding descriptions
you can probably try to want them to all be similar in length so you can see how this
doesn't look good next to this this is a three item 3 line description need to see this descriptions
getting down into five lines he cut up for the aesthetics of it you probably do want
them to look have a similar length of descriptions when I click on refresh right now Juergen
is see right here just doesn't fit right so that's one thing that I would suggest is to
make sure your descriptions are similar in length okay so say I'm on the lunch menu and
a ham sandwich actually be the first item you can go back here and click on menu items
and when I scroll down a little but here's her lunch now you can see when I'm hovering
over her role you can see highlighted because this kind of pops up but you see this kind
of a directional + with the Aeros that's because I can click and I can drag and drop it up
to the top so you saw him sandwich was on the bottom I just moved it to the top let
me say that again on this grill this a grilled cheese sandwich him to move it into the middle
I'll wait let's get that there there we go now it's in the middle ham sandwich grilled
cheese and roasted turkey and so that happens dynamically now what I need to do is click
on save new order whenever you change the order you got the order of the items you need
to click on save new order Soma click refresh and to see a ham sandwich you're gonna see
the grilled cheese sandwich and then the roasted turkey is going to be here on the bottom that's
how it should look let's see okay so we got a little out of order a minute have to fix
that in a moment so we got our ham sandwich are grilled cheese sandwich and that and that
right there this is exactly how we wanted it look I must've accidentally got these out
of order so you can actually change this section the order of the sections right here it's
is up down so I want my lunch in the middle whoops I collected too many times let me move
the lunch down know when you click it you just got to give it a second and it will make
the move and then refresh the page summary click on save new order because I just needed
to fix that and were back to brunch lunch and dinner let me do a refresh here brunch
lunch and dinner so there you have it now you can have as many menu sections and menu
items as you want on the homepage are limited to linking to only three so those could be
some of your your main menu sections are something like that that you want to do about when someone
clicks on menu is good to show them everything compiled together but when you're on the page
you'll see if you click on one of these it's just to show that section of the many you
see how just a lunch but then there's links down here to the other sections of the menu
so that's how the menu section works is pretty simple and straightforward moving on down
we got this testimonial section this is super easy let's go back into the backend and you
have this section right here that says testimonials and will click on that and I have the two
testimonials here let's click into one of them right here you see is the name and that
gets used right here with the hyphen and then the name and then just the testimonial right
there it's a super easy to do that and then click updates so you wanted to add a new testimonial
it's very easy all you have to do is click on add new give the mob testimonial and name
here and this would be the like I showed you the name that shows underneath it and then
paste your testimonial text here click on publish and it's can immediately go out there
and instead of showing two testimonials it will show three or reviews and you don't necessarily
have to use that section for testimonials I noticed the says testimonials right here
you can use it for any kind of information that you would want to have slide across right
there it's a totally up to you okay now this section here is broken into these three columns
and these are what's known as a widgets case on a show you the widget area and how to change
that someone go back here in underneath appearance there's a section that says widgets and here
are the widget areas listed on the right on the left are the different available widgets
for it so we are going to look at right here the first front-page widget area the second
and the third know when I click this little arrow here on the right is gonna reveal the
widget and then I can click the little section on the right of that and I can see where I
can change out the text to be whatever I want that was the contact widget and this one right
here let me do a drop-down this is actually was called a custom menu and I want to show
you the menus in a moment how to change what items are in a menu and what they link to
and then on the third one there is a special widget that will connect's allow someone to
submit their email and have it shoot over to you and so let me out collapsed those outs
so that's how urinate use the section like you said you don't even need to have this
widget or if you don't want it it's up to you and you can put whatever widgets you want
in there so right here if I wanted a different widget in there like Sarah wanted to put an
image I can drag-and-drop this over him if I wanted that open table the open table integration
right there I can go right here drop my open table that should say reservations like that's
I would enter the restaurant name in the open table ID for your restaurant to to link it
up click on save in the let me just remove this contact right here by clicking on the
leads so now that first section I have the open table widget and when a reversible seed
now the only thing to keep in mind these widgets as you can want them to be similar height
for the aesthetics of the site to look right so five refresh and scroll down on the page
here you will see the reservation widget and someone can just enter in a reservation right
there on my have been cool and I should've done this for use may be to integrate this
with histogram have an answer Graham widget here there's actually several free Insta grammar
widgets that you can get now this is the footer area and you really only have these 24 sections
right here this one in this one right here so let me go back up to appearance and then
widgets and that's the force for first footer in the second footer okay this is in the widget
I'll show you how to change that in a moment also let's expand these as you can see the
about is really just a bunch of text and the second footer is this, the specially formatted
contact info widgets on expand that in years I you change your hours the address you pry
would want to show map it would make their be too much height phone number and you can
put your hours here and then click on save and that's cyanide change that there this
which is also used on the sidebar for the blog also you that right here the main sidebar
this is on the blog pages so far as the scroll all the way up and click on news this is essentially
blogs you can see it right here with got the reservation in the hours and info you see
right here years the reservation widget again and here is the hours and info now just I
mentioned it a moment ago for this open table widget to work properly you have to configure
it for your restaurants open table page okay so right here you need to put your restaurant
name and then your open table restaurant ID.
Now you can click right here and it will tell
you how to get this ID you just gotta put that in there and you'll be fine now this
is a free open table integration but the developer also has a paid version of this that has more
features for multiple occasions and stuff like that it's up to you if you want to purchase
that but you get some more display options and content options if you have their paid
version of this plug-in but if you just one location I'm sure the free ones can work perfectly
fine for you if you do end up up purchasing that please click onto my website and click
on the recommended page and I'll have a link there that will take you over to their site
to purchase it that way they can know it came from me Celeste is a sidebar area here so
now what I need to show you a jump back to the homepage of the show you how to change
this and put either some text for your restaurant or put a logo in its whatever you want and
then I'll show you this menu section here how to change the menu and also there is this
menu area right here I'll show you how to do that as well slim go back and then I am
going to click on that the dominant the students in the customizer actually because you can
make that change in the customers of his multiples with WordPress there's places where you can
change something so the traditional way is you scroll down the settings and you click
on general okay and you can see here's the site title which is what shows here in the
local area and then here's a bit of text this long bit of text right here is actually what
pulled all the way down here so that so you can should decide what you want there it's
good to be your site title in your tagline so right here let's call it pizza the best
pizza around him scroll down click on save changes and then I'm going to do my refresh
and you could say see right here change to pizza place and when I scroll down to change
the pizza place and the best pizza around you do that right here in the settings and
then Gen. Melissa to go ahead and jump into the customizer now were back in the customizer
we were in here maybe 10 minutes ago the first option your site title tagline and logo as
you can see this is a second-place right can change the same thing was ice about doing
in the customizer is usually it will refresh when it's working properly and you can see
in real time so if I change it to tacos there you go so you can have your site title be
whatever you want now you can choose to also I have there be a logo and you would simply
click on add logo and then you can drag-and-drop your logo image across it would need to be
the same proper size ago in a header which is I think 100 pixels in height and you want
to make sure it's good to look good on top of a dark colored background K so like France's
Rachel's like just clicked on one of these images which is probably not a good idea you'll
see the dimensions are right and if I clicks as set as logo it's just not gonna look too
good I can get rid of this text if I just wanted to show logo by doing that so you see
how it doesn't look good so you want to put something in there that's can it be the right
size for your business and it will look good on this a black background so I'm not can
have a logo woman or just click on remove the death of your to put your logo in here
and you probably want to remove the text there if you are doing that let's make this so what
was for the remainder of this tutorial, click on save and publish now while I'm in the customizer
let's take a look at some of the other options now you can also manipulate these these menu
items here in the customizer and I'll probably show you how to do that here we could have
done the widgets here and static front page note we don't need to do anything there testimonials
oh this is actually kind of important when you scroll down sorry about that on the testimonials
I showed you to change the testimonials but not this little bit of text on top of it that's
right here words is testimonial page title and I can have a little line of something
underneath me that by putting something right here but I'm not to do that let's see so let's
look the menus and the scroll back up to the top this is going to be was called our primary
menu and right here can click on primary and you can see I've got these for menu items
can change the order if I wanted so if I wanted reservation page to be the second menu item
I can just drag and drop it up there you can see it just changed for us so we put it back
I can add menu items right here by clicking add items in its asking me what do I want
to add to so say I wanted to add a page I. Would click your words is pages and they wanted
to add that these are pages that have already created say wanted to add that catering page
I can just click on the plus and then it adds it right there Casey how simple that was and
then I can on the select this add items the panel goes away and we've got our catering
and I can move that around all that I want but I don't actually want to catering their
psyche click this drop-down off to the rights and click on remove this is also where you
would change what it said for the label I. Can enter something in new but actually click
on remove as I don't really want that there that's this primary menu now let me go back
and click on the services menu and let me scroll down that's this menu right here and
we can see we've got catering your reservations is the same thing I can click on add items
and I can safe I wanted to add the menu there as well click on the plus and then I got the
menu there as well and you can see it it's might be faintest kind of hard to see but
you can see it was added and you can do the same thing you can reorder and you can change
the click on it to change the text that shows for the label or just remove it all together
and there you have it that's how you're going to manipulate these menus is pretty simple
in the customizer just click on menus right there and we could have manipulated the widgets
here maybe that's an easier way we've got her to footer widgets we've got are three
widget areas in the that were down here and it's all right here so I wanted to change
something around I can click on this lets change the footer one and that was us about
when here I can click there and click on the will down arrow and start changing the text
all that I want same goes for the footer area right here sites this right here if I didn't
wanted to be serve say services I can say add to its services for you and your you see
that change to services for you and that's I you change that I didn't want to show the
services many but the same menu at the top I would change this drop-down two primary
cassettes the primary menu and you'll see it changed immediately to exactly what we
have here and you saw us change just a moment ago and so you can manipulate the widgets
here as well we went through theme options one thing I forgot to show if it wasn't to
change this image here in the background of the footer I really like that MHC would click
on three theme options and then footer and you can see it's our right here so I can remove
and change it if I want I can click on remove and then I can click on select image and I
can change it to something else so Sarah wanted that same dish item click on choose image
deceased now it's that same item from the top and you can see it has a dark layer and
then it's a little see-through which is called opacity I can adjust that if I want to see
a little more I would just go down to 60 and you'll see now you can see it a little bit
more but it it's kind of hard to see the text on top of it so if you had a dark image maybe
one of up to 60 or 40% get a light image you want to go to a higher higher number here
like the 80% and I guess I actually didn't see it this section right here can be removed
were pulls that site name and the site description let's see what happens when I uncheck this
and it just makes it go away so I think it looks better to have it there so I'm going
to go ahead and leave that oh here's something I guess some if you don't want to show the
testimonial section I guess I can click on that in the testimonial section just goes
away although I like the testimonials there but it's up to you let's see what looks like
a click on save and publish in the let's do a refresh I like the testimonial area so it
would just go from there little info to the menu to the widgets but you really need that
testimonial area to kind of break the sections up so I'm a go ahead and put that back in
narrates and they let me do my save and publish when you're making changes in the customizer
nothing gets committed click the save and publish button in order for it to go live
so go back and that covers pretty much all the changes that you would want to use the
customizer for next at the customizer click on this acts the scroll up so the menu page
is dynamically generated based upon the how we we went over everything in the menu it's
dynamically generated to show you how to change this little bit of text here there's a page
essentially for the menu and that's working to do that someone go to ages and then I want
to go ahead and click on menu and you can see the menus really only going to have this
one line of text and you see it right there and that's the same line of text here at the
top of the menu alright so let's go to news now news is it then dynamically crude generated
page based on something called posts in this right here is a post the call the blog post
so go back and then click on posts and you can see we have the one poster right there
and that's what we see right here you can easily add a new post now you wouldn't use
posts for some current information may be a special promotion and maybe adding a new
menu item or maybe if you host a special event or some of the great things you do in the
community that would be for your posts and it's real simple you just go ahead and click
to add a new post you just click on add new or you can click on add new right here and
all you have to do is give your post the title put some information in your pulse are little
good if you have what's called the featured image you really do want to do that so okay
let's just say our new fence you can register not today and then you can catheter Creek
categories for your posts so right now I only have food if I wanted to create a new one
I would click this little plus\'85 Add new category and I would say events for this one
and then click the button that says add new category can add it here and is can be checked
and if you continue to scroll down here's where we can set a feature image so ago and
click on that and I'll just go ahead and use this once the only other really large image
I have and I'm a click onset featured image and so now that's there and if I scroll up
and click on publish that's pretty much all I need to do to create a new blog post in
your receipts automatically good and up in the news section so all I have to do is click
on a refresh here and here is here's the image see how to beautiful the blog looks on the
site here's the title and here is the information we obviously didn't have a lot of information
but if you have a lot you someone could just click on the image or click on the title here
that would actually take them inside the blog post where there's the sharing options and
there is a section where they could leave a comment for you so that is the blog section
now I think it's great to have a blog section I would like to encourage you to have a blog
section but you can remove this link and not have a blog section if you don't want it but
if you do have a blog section make sure you actually use it and post on it so all is left
is this reservations tab and this is a page on the website to let me go and show you to
go back to pages and then I'm a click on reservations now some of the things with the reservations
right here is we've got this section here and then we have that same sidebar that shows
on the blog okay so here is the little bit of text above the form personal short code
for the form no ministry how to manipulate that form in a moment okay but right here
it says templates in its his page was sidebar so if you see this is called the page with
the sidebar you have the info here in the sidebar here but I wanted to not have that
sidebar you can go here and change this from page was sidebar to default template and now
it's not to have that sidebar anymore now one of the negatives of the free version of
the open table is the only way you can show this is if it's in a sidebar or a widget area
so there's no way to show this just in the page content unless you buy the paid version
now not not a knock on the developers of their very generous even doing this it's free there's
no cost so if you need that functionality you don't want to show the sidebar you can
just going by the plug and don't think it's that much money Sykes 30 or 40 bucks or something
like that so anyways you see on the reservations page about this form that I created for you
so actually let me update this and that'll update the moment if I refresh that reservations
pager to see this a sidebar is no longer there in your to see the width of these fields go
the full width of the page and there it is seeking just have it be like this this means
you wanted to process these forms yourself are these reservation requests so I created
that form in a plug-in called ninja forms it's very useful form building tool and you
can built some advanced forms with its let's go take a look at that right now is right
here with his forms some to click on that and you just see the form that I created and
I named it reservations it's right here when you default install the plug-in it's going
to create this contact form for you and here's a short code member I said though here's a
short code for the form this for the short code comes from Dominic look into this a form
right here by clicking on the title in your to see how I have it formatted so here on
the right column you have all those form fields name email party size I can expand these to
reveal different options for it so for instance name I can expanded you see right here just
the text box I can change the name the label of the field right there and hear some more
options so restriction settings I can do a drop down there and if I wanted this to be
a required field I would just click on the box here that says required in now it's a
required field let me pull that off and then you could just save your changes so that's
pretty much what I did there the other one was this party size and that's this the drop-down
show you how to change that camel to go into here and in a click on party size and it's
a list of and click on the drop-down to show my options and you can see right here is my
options that I put now I can reorder these by clicking and dragging right here on the
right of an item so I wanted six people to be at the top there you go if I wanted to
add a new item I would just click add new and it should add a blank one right here and
I can put my label and I can keep adding as many as I want now what's important with any
kind of a form builder is you need to tell it where the heck to email this information
and in ninja form to do right here it's his email and actions let's go ahead and click
on email and actions this is the morning as I made a change and then save it, and I'll
leave it to lose those just too little changes I made now we need to create an email action
and that's essentially where this forms going to go some click on add new and what we need
to do here is we can give it a name we just call it email that's fine and then right here
we need to say what this action is and it's just an email but you can also when someone
submits the form send him to a different page that's called a redirect on you can also set
a success message that means and someone submits the form it'll say some information back to
them like thank you for submitting this form summary click on email and right here you
would say so this is you receiving this email from the person that submitted it so I might
want the email that I received to show the person's name that they listed someone to
put that there actually let me delete both and then put name so now when some submissive
form of and receive an email in it's going to show me their name and then the email address
it shows that it came from so I want this to show that it came from the email address
that the person put in here's the most important one where does this this self form information
go and this is where you're going to want to put your info there and the text that you
want to see is the subject line reservation request maybe reservation request and then
right here is where we would say what we want in the email that we receive now you're gonna
want right here all the fields is what I would assume it's the easiest summer click on insert
all fields and what this is been a dues now when you receive the email it's good to show
the name of it came from the name of the person that submitted the forms to show came from
their email is can have a subject line this is reservation request when and the contents
of the email are going to be all the information that they filled out in the form some to scroll
down and click on save and that's pretty much it now we've configured what happens where
of where this email goes back to list this to take me back to the emails and actions
I'm I want to add another action that says thank you for submitting this contact form
or something like that so it's a success message success message and this is gonna be a success
message and right here for your requests we you will get in touch with you shortly then
click on say you have say whatever you want you can actually do some tricked out stuff
you could say thank you and then put the name field that they submitted they cue John or
whatever they put in their you know we just will he contact you later today at this email
address you can have it be whatever you want by inserting specific fields actually here
I can show you a quick so it said thank you for your request, to put a space and I'm going
to.